We raden je aan om belangrijke elementen of foto's niet in het midden van het boek te plaatsen. Het is een plaats waar het boek aan elkaar wordt gebonden, zodat eventuele foto's / elementen die daar zijn geplaatst, vervormd kunnen worden. Deze locatie is in de editor te herkennen aan het gearceerde gebied tussen twee pagina's. De enige uitzondering is ons Luxe Album, dat platte pagina's heeft.
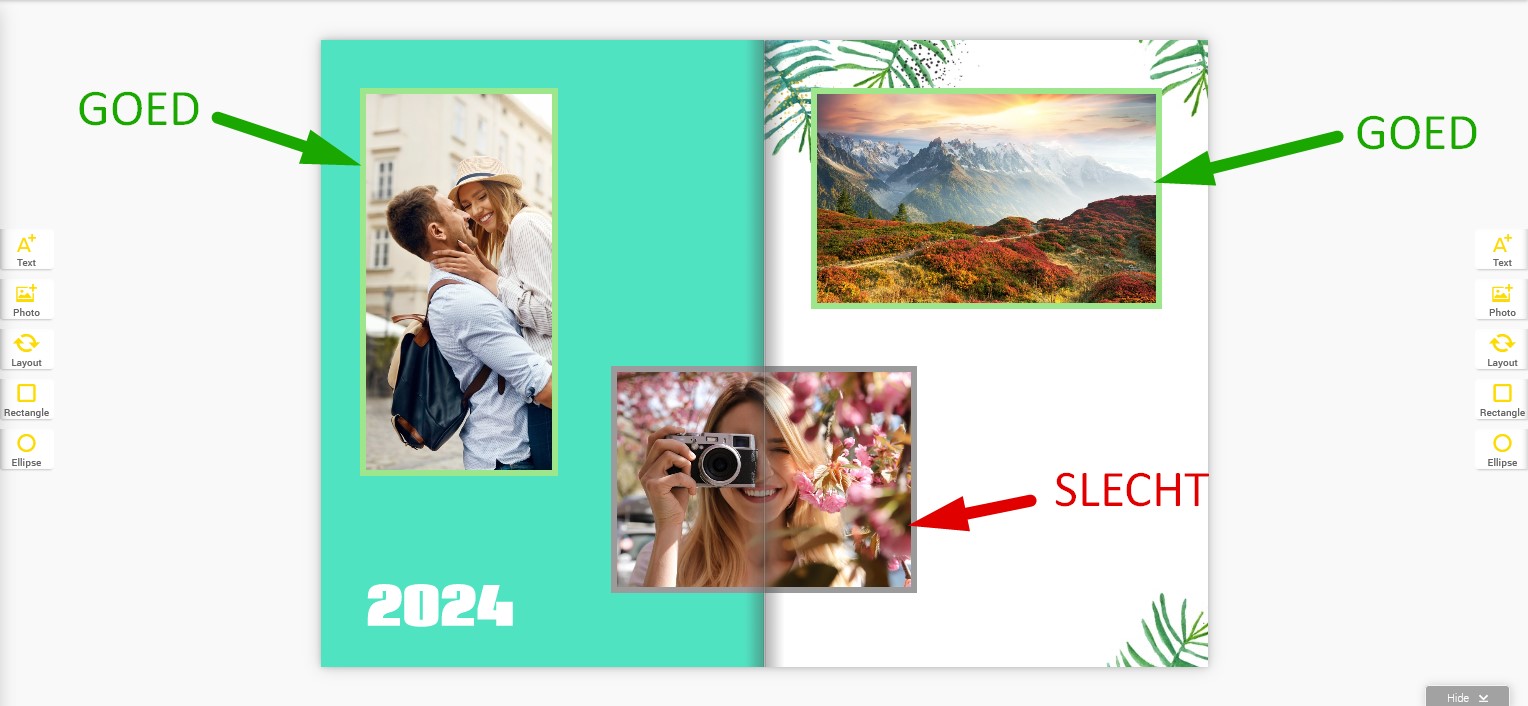
De extra optie "logo verwijderen" verwijderd niet de streepjescode onder het logo. Streepjescodes zijn strikt verbonden met het productieproces en de identificatie van artikelen. Streepjescodes die niet kunnen worden verwijderd bevinden zich:
- Fotoboeken - op de laatste pagina van elk project (nauwelijks zichtbaar)
- Fotokalenders - op de eerste en de laatste pagina van de kalender ( in het geval van bureaukalender alleen op de eerste pagina)
- Canvassen - op het frame aan de achterkant
De editor kan trager werken, als je veel foto's in hebt geupload, vooral als ze van hoge resolutie zijn. Verwijder overbodige foto's uit de editor. Opmerking - het werk van de editor hangt ook af van het gebruikte apparaat en de snelheid van de internetverbinding.
De "autofill" optie werkt niet als het project geen "fotovelden" bevat. Je kunt dat probleem tegenkomen als je blanco thema kiest. Je kunt "fotovelden" toevoegen door optie "indeling" of icoon "foto's" te kiezen.
Natuurlijk. Om de achtergrond te bewerken kun je de juiste achtergrond vanuit de sectie "achtergronden" naar de pagina's van jouw project slepen en neerzetten. Je kunt ook "achtergronden" openen door op de achtergrond te dubbelklikken.
Sleep een foto van het linkerpaneel naar de projectpagina. De optie om de foto als achtergrond te gebruiken zal onderaan de projectpagina verschijnen.
Klik op de icoon "tekst" en schrijf vervolgens de tekst in het vakje. Je kunt de werkbalk gebruiken om de tekst uit te lijnen, te verdikken of te verplaatsen. Als je op de tekstveld klikt, verschijnt ook de werkbalk met volgende opties: zet op een hogere laag, zet op een laag eronder, verwijder het tekstveld, nadruk, tekst links/rechts uitlijnen of centreren, lettertype, lettergrotte, letterkleur, cursief, bold. Let op! Tekst kan niet worden toevoegd op de omslagen van alle premium fotoboeken en sommige A3 fotoboeken (afhankelijk van het sjabloon).
Helaas niet. Alle projecten bewaren we op beveiligde servers.
Met behulp van de knop "Autofill" kun je jouw foto's automatisch op de pagina's van jouw project plaatsen. Let op - het is mogelijk, dat de "autofill" optie jouw foto's niet correct zou kunnen bijsnijden. Daarom raden we aan om jouw project te controleren voordat je gaat bestellen.
Dergelijke wijzigingen kunnen worden aangebracht nadat het ontwerp is voltooid. Klik in de editor op het tabblad Project/Voorkeurs-Instellingen en selecteer vervolgens de gewenste tekststijl, kader of achtergrond voor het hele project en accepteer de wijzigingen.
Als je een pagina naar voren of naar achteren wilt verplaatsen, kun je gekozen pagina slepen en neerzetten met behulp van het paneel onderaan de editor.
Ja wel. Aan de rechterkant van de editor kun je de optie "instellingen" zien. Je kunt de startmaand van jouw kalender wijzigen door op deze knop te klikken.
Je kunt de titel van het project wijzigen in het bovenste gedeelte van de editor. Klik gewoon op het "potlood" icoon naast het naamveld.
Fotoboek A3/A4: 28 - 160 pagina's
Fotoboek A5: 32 - 100 pagina's
Fotokalenders: 13 pagina's
Luxe Album: 20 - 40 pagina's
Sharebook: 50 pagina's
We raden aan om Google Chrome te gebruiken.Sommige antivirusprogramma's blokkeren onze editor - in dit geval schakel tijdelijk antivirusprogramma uit.
Je kunt jouw fotoboek ontwerpen door zelf foto's op pagina's te plaatsen. Sleep daarvoor een foto uit het linker venster en zet het neer in het fotoveld.
Je kunt ook een nieuw fotoveld toevoegen door op de icoon "foto" te klikken.
De toegevoegde foto past zich automatisch aan het fotoveld aan, maarje kunt nog steeds het foto naar jouw zin bijsnijden.
Aan de linkerkant van de editor vind je een tabblad met verschillende opties, een ervan heet "cliparts". Als je een clipart aan je project wilt toevoegen, sleep hem naar de projectpagina. Nadat je de clipart hebt toevoegd, kun je de grotte, positie enz aanpassen. Vergeet niet om alle cliparts te controleren en zorg ervoor dat jouw foto's niet worden bedekt!
Je kunt meer pagina's aan jouw project toevoegen door op "Voeg blanco pagina's toe" te klikken. Deze knop bevindt zich in de rechteronderhoek van de editor.
Je kunt onnodige pagina's uit jouw project verwijderen door op "Verwijder" te klikken. Deze knop bevindt zich in de rechteronderhoek van de editor.
Kies uit welke bron je foto's wilt toevoegen (je kunt ook foto's rechtstreeks van de map naar de editor overbrengen). Selecteer vervolgens de foto's die je naar de editor wilt uploaden en bevestig je keus. Als je geen tijd om elke foto apart te laden, kun je er meerdere tegelijk laden. We raden echter niet aan, om meer dan 30-40 foto's tegelijk toe te voegen.
Om productiefouten te voorkomen is het het beste om het object in het project te plaatsen, zodat het niet in de veilige gebied komt (5mm vanaf de paginarand zichtbaar in de editor) en zodat het de rand niet raakt. Als je echter wilt, dat het element zich helemaal aan de rand van de pagina bevindt, kun je de optie "snapping" inchakkelen en het element op de rand plaatsen. Je hoeft dan rekening te houden met het feit dat een deel van dit object wordt geknipt of gevouwen. Plaats daarom geen belangrijke inhoud (gezichten, teksten, armen) aan de randen, want er bestaat een risico, dat het object wordt afgesneden of dat er een achtergrondbalk verschijnt op de afdruk.
Klik op "Voeg meer foto's toe", kies de bron en upload foto's.
Projecten, die aan de klant zijn toegewezen (gemaakt of bewerkt na inloggen op de website), in het winkelmandje of besteld maar niet betaald, worden 90 dagen op onze servers bewaard. Elke keer, dat je een project opslaat, bewaren we het nog 90 dagen langer. Wanneer deze tijd is verstreken, worden de projecten verwijderd. Als het ontwerp besteld en betaald is, bedraagt de bewaartermijn:
400 dagen - alle ontwerpen behalve afdrukken
60 dagen - afdrukken
Als je al in de editor bent, kun je de sjabloon wijzigen door op het tabblad Sjablonen te klikken, waar je een andere lay-out kunt selecteren. Houd er rekening mee, dat na het wijzigen van de sjabloon, de pagina-instellingen kunnen veranderd worden.
Zodra de groene balk (in de rechterbovenhoek van de editor) "100%" weergeeft, zijn jouw foto's geüpload. Nu kun je beginnen met jouw foto's aan het project toevoegen.
Je kunt foto's uploaden uit onderstaande bronen:
- jouw apparaat
- jouw foto's (van een ander project op jouw account)
Om technische reden is de omslag van het premium fotoboek wit in de editor. Als je jouw project aan het winkelmandje toevoegt, kun je het gewenste omslagmateriaal kiezen.
Natuurlijk! Kies ervoor een product met aantal pagina's (of een vergelijkbare aantal pagina's) die vermeld staan op jouw voucher. In de editor kun je meer pagina's toevoegen of extra pagina's verwijderen. Als je meer pagina's kiest dan dekt jouw voucher, wordt er extra prijs voor de toegevoegde pagina's in rekening gebracht tijdens bestelling plaatsen.
Ongedaan maken - hiermee kun je jouw laatste actie ongedaan maken. Je kunt ook de sneltoets "CTRL+Z" gebruiken.
Opnieuw - hiermee kun je jouw laatste actie herhalen. Je kunt ook de sneltoets "CTRL+Z" gebruiken.
Nadat je het sjabloon hebt gekozen en de editor opent, zie je de omslag van jouw product. De linkerkant met de streepjescode is de achterkant en de rechterkant is de voorkant. Je kunt de eerste pagina van jouw boek vinden door op "volgende pagina" te klikken.
Ja. We drukken onze logo op alle producten. De achteromslagen van boeken en albums hebben een wit vakje met met ons logo. Het logo staat ook op de voorkant van de fotokalenders. Je kunt het logo van onze producten verwijderen door een speciale extra in het winkelmandje te selecteren.
Wanneer je de editor opent (na het kiezen van het sjabloon) kun je de foto's indeling wijzigen. Gebruik gewoon de knop "indeling" geplaatst op de rand van elke pagina in jouw project. Je kunt ook het gedeelte "indeling" aan de linkerkant van de editor gebruiken.
Ja, in de editor kun je kiezen tussen verschillende effecten, zoals "zwart en wit", "sepia" en veel meer.
De handvat van de mok bevindt zich aan de rechterkant van jouw project. Om technische reden is de handvat niet zichtbaar in de editor.
Helaas niet. Paginanummers zijn alleen in de editor zichtbaar om navigatie eenvoudiger te maken. Je kunt echter pagina's in het voltooid project niet nummeren.
Jouw foto's kunnen er korrelig en wazig uitzien omdat onze editor op basis van miniaturen werkt. Jouw originele foto's/bestanden worden tijdens afdrukproces gebruikt.
Neem contact op
Heb je het antwoord op je vraag niet teruggevonden in ons helpcentrum? Vul het onderstaand formulier in of neem direct contact op. We helpen je graag verder!
(+31) 207941270
Gesprekskost volgens de standaardverbinding - in overeenstemming met het tarief van de operator.
van maandag t.e.m vrijdag 9:00-17:00