Nous ne recommandons pas de placer des éléments importants ou des photos sur la reliure. C'est l'endroit ou les pages sont collées donc toutes les photos/ tous les éléments y placé(e)s peuvent être déformé(e)s. Cet endroit nous pouvons reconnaitre par la zone plus sombre au milieu de la double page. Une seule exception dans notre gamme de produits, est l'Album Deluxe, qui s'ouvre complétement à plat.
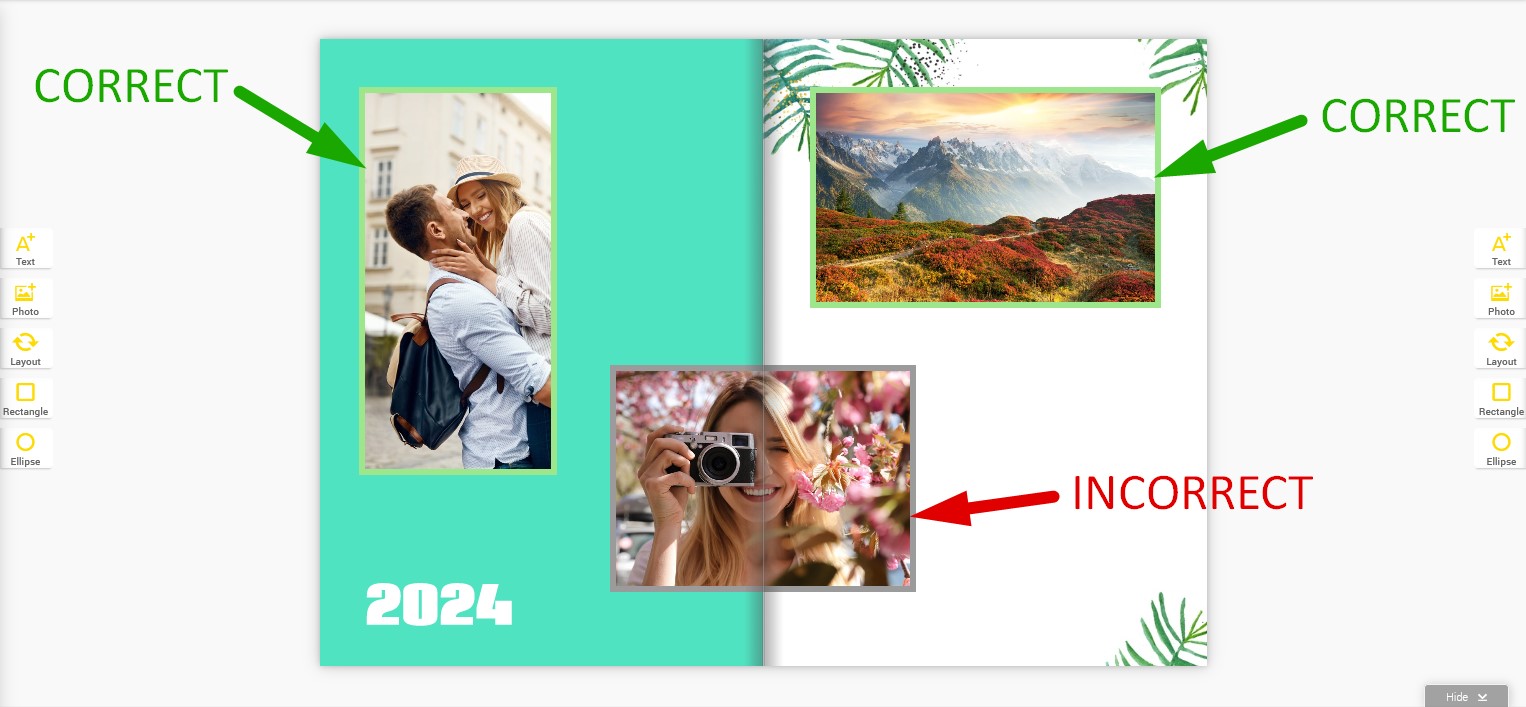
L'option supplémentaire 'suppression de logo' ne permet pas supprimer de code barre qui se trouve sous le logo. C'est lié avec le procesus de production. Le code barre qui ne peuvent pas être supprimés se trouvent:
Livres photo- sur le dos de couverture et sur la dernière page du livre dans un endroit invisible au dos du livre.
Calendriers photo- sur la première et la dernière page du calendrier ( dans le cas de calendrier de bureau juste sur la première)
Toiles photo - sur le cadre derrière la toile.
Si vous avez importé beaucoup trop de photos dans l'éditeur, il pourrait mouliner ou même se bloquer, surtout si vos photos sont en haute résolution. Dans ce cas, nous vous invitons à supprimer les photos indésirables de l'éditeur. Attention - le travail de l'éditeur dépend de l’ordinateur utilisé et de la vitesse de votre connexion Internet.
L'option 'remlissage automatique' ne fonctionne pas si votre projet ne contient pas d'emplacements photo. Vous pouvez rencontrer ce problème en choisissant le modèle 'vierge'. Vous pouvez ajouter les emplacements de photos en utilisant l'option 'mise en page' ou bien l'icône 'photo'.
Le titre du projet peut être changé dans la partie supérieure de l'éditeur. Veuillez cliquer sur l’icône en forme de crayon à côté du champ portant le nom du projet.
Oui. Vous avez l'option 'Paramètres' à droite. En utilisant cette option, vous pouvez changer le mois de début de votre calendrier.
Bien sûr ! Vous pouvez modifier le fond en glissant celui choisi dans l’onglet 'fonds'. Vous pouvez aussi ouvrir la barre d'outils de fonds, en cliquant deux fois sur le fond de page.
Veuillez faire glisser une photo de la bibliothèques des photos vers votre projet. L'option de placer la photo comme un fond apparaîtra au pied de pages du projet.
Vous pouvez créer votre livre photo en ajoutant vous-même les photos sur les pages. Pour le faire, il suffit de glisser la photo de la bibliothèque jusqu'à l'emplacement souhaité.
Vous pouvez insérer un nouvel emplacement en cliquant sur l’icône 'photo'.
La photo ajoutée, s'ajuste automatiquement dans l'encadrement dédié, mais vous pouvez toujours la rogner ou la recadrer selon votre désir.
Bien sûr ! Pour ce faire, veuillez choisir le produit avec la quantité de pages correspondant à votre code. Dans l'éditeur, vous pourrez ajouter ou supprimer des pages. Si vous en ajoutez, le prix augmentera lors de la finalisation de votre commande.
Pour des raisons techniques, la couverture du livre premium est blanche dans l'éditeur. Dès que votre projet est fini et que vous l’avez mis dans votre panier, vous pourrez choisir la texture et la couleur de la couverture de votre livre photo.
Dès que le choix de votre modèle est fait, vous cliquez sur “créer”. Dans le logiciel de création vous tomberez sur la couverture de votre produit. Le côté gauche avec le code barre, sera le dos de couverture et le côté droit,la première de couverture. Vous trouverez la première page du livre en cliquant sur 'page suivante'.
Malheureusement non. Les numéros de pages apparaissent dans l'éditeur afin de faciliter la navigation, mais vous ne pouvez pas l’ajouter automatiquement. Mais, si cela est très important pour vous, vous pouvez insérer, via les cliparts ou l’option “texte”, une numérotation tout à fait personnelle.
L'anse du mug se trouve à droite de votre votre projet. Pour des raisons techniques il ne pas visiualisé dans l'éditeur.
Vous pouvez importer vos photo de sources indiquées ci-dessous:
- votre apareil
- vos photos (d'un autre projet qui se trouve sur votre compte client)
Si la barre verte (dans le coin droit en haut d'éditeur) mentionne 100%, vos photos sont téléchargées. Maintenant vous pouvez ajouter les photos dans votre projet.
Oui, dans l'éditeur vous pouvez choisir entre les effets différents tels que 'noir-blanc', 'sepia' et beaucoup d'autres.
Au moment de cliquer sur créer (après avoir choisi un modèle) vous allez pouvoir changer la mise en page comme vous le souhaitez. Veuillez tout simplement cliquer sur le bouton 'disposition' à côté de chaque page du projet. Vous pouvez aussi utiliser section 'mise en page' qui se trouve de côté gauche dans l'éditeur. Attention - la modification de mise en page va réinitialiser les autres éléments sur la page.
Si vous êtes dans le créateur en cours de préparation de votre projet vous pouvez changer le modèle en cliquant dans l'onglet 'modèles' pour choisir un nouveau thème de votre création. Il ne faut pas oublier que cette modification peut changer la disposition des éléments placés sur les pages.
Ce genre de modifications sont faisables après avoir terminé son projet. Dans le créateur il faut entrer dans l'onglet Projet/Paramètres, ensuite choisir pour son projet le style de la police, le cadre ou l'arrière-plan et accepter son choix.
Afin de pouvoir déplacer les pages à l'avant ou à l'arrière, attrapez les avec curseur et glissez à l'endroit souhaité sur le bandeau en bas de l'éditeur.
En utilisant l'option 'remplissage automatique' vous pouvez ajouter automatiquement les photos sur les pages de votre projet. Attention - l'option 'remplissage automatique' ne cadre pas des photos, nous conseillons de vérifier le projet avant le commander.
Les projets attribués au compte client (créés ou modifiés après la connexion) qui se trouvent dans le panier soit ils ont été déjà validés mais pas encore payés, sont sauvegardés sur nos serveurs pendant 90 jours. A chaque fois quand vous modifiez et enregistrez un projet, nous le sauvegardons 90 jours de plus. Une fois la période écoulée le projet est supprimé automatiquement. Si le projet a été déjà commandé et payé, le temps de sauvegarde est:
400 jours - tous les projets sauf les tirages
60 jours - les tirages
Malheureusement non. Tous les projets sont sauvegardés sur les serveurs sécurisés.
Vos photos peuvent donner l'impression d'être floues ou pixelisées car l'éditeur travailler sur les miniatures. Dans la production seront utilisés vos fichiers originaux.
Cliquez sur 'Ajoutez plus de photos', choisissez la source et importez vos photos.
Afin d'éviter toute erreur pendant la production (page mal coupée, ligne décalée) il vaut mieux de placer l'objet dans le projet afin qu'il ne dépasse pas de zone de sécurité (zone 5 mm du bord de la page) et ne touche pas de bord. Si nous tenons qu'un élément soit placé au bord de la page, nous pouvons le mettre sur le bord par contre il faut faire attation sur le fait qu'une partie de ce élément sera coupée ou pliée. Pour cela nous déconseillons installer des objets importants au bord (visages, bras, textes). Quand nous placerons l'objet aligné aux bords visibles de la page (dépassant la zone de sécurité) il y a un fort risque que l'objet sera coupé ou qu'à l'impression entre lui et le bord vous verrez un bandeau de fond.
Veuillez choisir de quelle source vous souhaitez importer vos photos (vous pouvez les télécharger directement du dossier à l'éditeur). Ensuite, choisissez et cochez les photos que vous voulez télécharger dans l'éditeur et confirmer votre décision. Si vous n'avez pas le temps de télécharger chaque photo à part, vous pouvez télécharger plusieurs à la fois. Nous conseillons de ne pas ajouter plus que 30-40 photos à la fois.
Annuler - annule votre dernière manipulation. Vous pouvez aussi utilisez les touches 'CTRL+Z'.
Répeter - refait la dernière manipulation effectuée. Vous pouvez aussi utiliser les touches 'CTRL+Y'.
Vous pouvez supprimer des pages de votre projet en cliquant sur l'option 'supprimer des pages'. Elle est disponible dans le coin droit en bas de l'éditeur.
Vous pouvez ajouter plus de pages en cliquant sur l'option 'ajouter des pages'. Elle est disponible dans le coin droit en bas de l'éditeur.
De côté gauche de l'éditeur vous trouverez l'onglet avec les options différentes, une d'entre elles s'appelle 'Cliparts'. Afin de pouvoir ajouter un clipart dans le projet, veuillez attraper l'image et le glisser vers l'endroit ou vous le placerez. Vous pouvez entre autres agrandir ou minimaliser, deplacer et pivoter le clipart ajouté. N'oubliez pas de vérifier tous les cliparts pour être sûr qu'ils ne couvrent pas de vos photos!
Cliquez sur icône 'texte' et ensuite sur 'ajoutez le texte'. Vous pouvez utiliser la barre d'outils pour aligner, faire les caractères gras ou changer la police et la taille du texte. Quand vous cliquez sur le 'champs de texte' sur la barre apparue se trouvent aussi les option d'édtition suivantes: couche supérieure/couche inférieure, supprimer le champs de texte, souligner, ajuster à gauche, centrez, ajuster à droite, taille de police et sa couleur. Attention - il n'y a pas de possiblité d'ajouter le texte sur la couverture de livres premium et certains livres en format A3 (selon le modèle choisi).
Veuillez changer le moteur de recherche sur Google Chrome. Certains logiciels antivirus peuvent bloquer notre éditeur - dans ce cas, désactivez l'antivirus pendant la création du projet.
Livre photo A3/A4 : 28 - 160 pages
Livre photo A5 : 32 - 100 pages
Calendriers photo: 13 Pages
Albums photo : 20 - 40 pages
Sharebook : 50 pages
Oui, nous imprimons notre logo sur tous nos produits. Sur le dos de la couverture se trouve un petit rectangle avec notre logo. Logo est imprimé aussi sur la couverture de nos calendriers. Vous avez la possibilité de le supprimer de vos produits en choisissant l'option supplémentaire dans le panier.
Contactez-nous
Vous n'avez pas trouvé de réponse dans notre section FAQ ? Contactez-nous via le formulaire de contact ou appelez-nous. C'est avec grand plaisir que nous vous guiderons.
+33 426 99 00 96
Numéro non surtaxé. Les tarifs dépendent de votre opérateur.
Du lundi au vendredi entre 9h00-17h00.