No te recomendamos poner textos/fotos/cualquier imagenes entre las 2 páginas. Es un lugar donde se unen las páginas, lo subrayamos con un campo gris sombreado. Si ahí pones algo, seguramente las fotos saldrán cortadas. La única excepción es nuestro álbum de lujo, que tiene apertura panorámica.
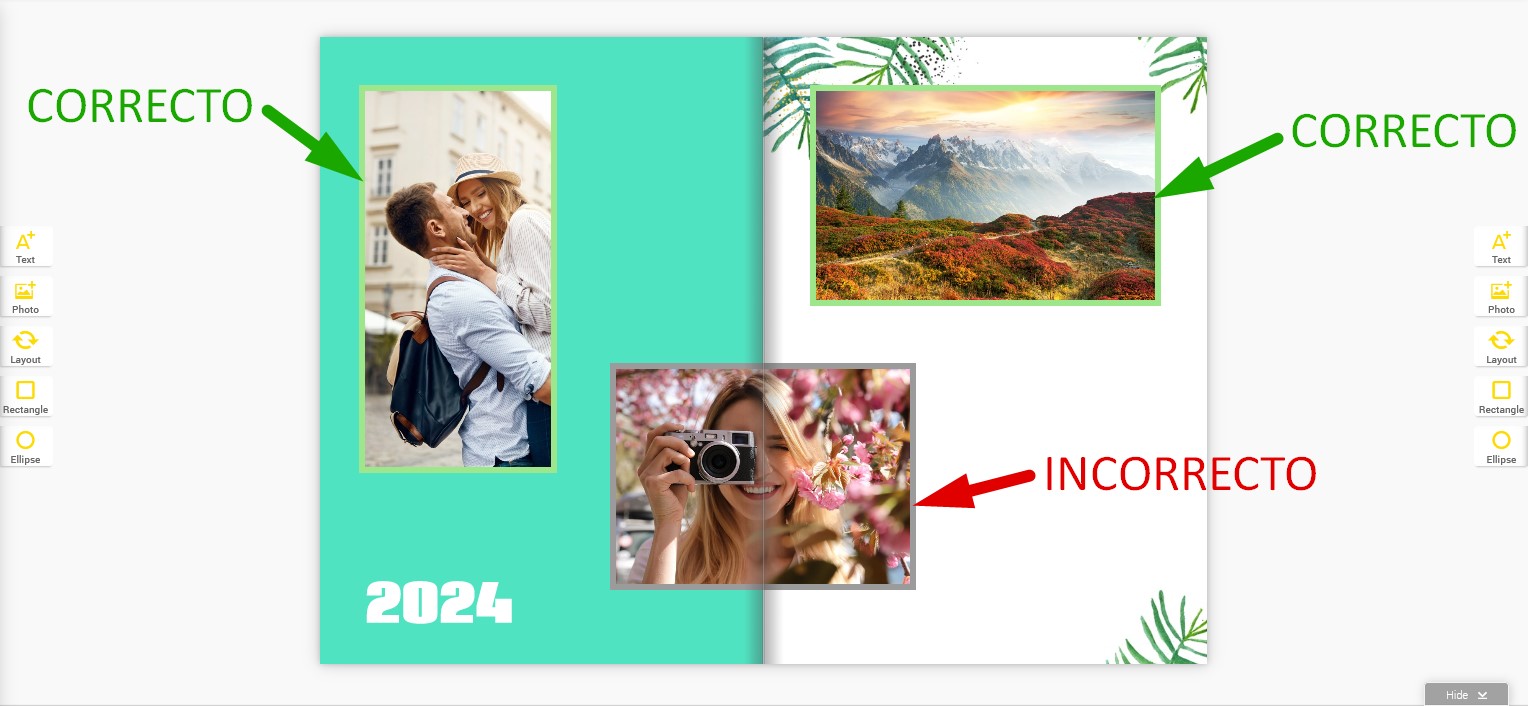
La opción extra "SUPRIMIR LOGO" solo eliminará el logo que está en el producto. El código de barras colocado debajo del logo no puede ser suprimido. Está estrictamente conectado con el proceso de la producción y la identificación de los artículos.
Los códigos de barras se colocan en:
Fotolibros - en la última página del libro (apenas visible, cerca de la bisagra) y en la contraportada, debajo del logo.
Fotocalendarios - en la primera y última página del calendario (en el caso del calendario de mesa, solo en la primera página).
Lienzos con foto - en el borde en la parte posterior del lienzo.
El editor se puede bloquear o ralentizar cuando se cargan muchas fotos a la vez (especialmente si son de alta resolución). Elimina las que no usarás en el proyecto. Para que nuestro editor funcione rápido y con eficacia, asegúrate de que cumples todos los requisitos técnicos.
La opción de "RELLENO AUTOMÁTICO" no funciona si el proyecto no contiene "casillas de fotos vacías". Puedes tener ese problema al elegir la opción "AÑADIR UNA PÁGINA EN BLANCO" al proyecto. Puedes añadir "casilla de foto vacía" usando la opción "PLANO" o el icono "FOTO".
El nombre del proyecto está en la parte superior del editor. Para cambiarlo, solo haz clic en el icono de "lápiz".
Sí. En el editor, a la derecha, encontrarás la opción "PARÁMETROS" donde podrás cambiar el primer mes del calendario.
¡Sí, por supuesto! Para modificar el fondo, primero hay que arrastarlo en la página y después hay que hacer clic en él dos veces.
Para ajustar la foto como el fondo, hay que arrastrarla al centro del editor. En la parte inferior de tu editor verás tres opciones que te permiten guardar la foto solo en una o en dos páginas a la vez.
¡Por supuesto! Para hacerlo, escoge un producto y elige el número de páginas que corresponde a tu cupón. ¡En el editor puedes añadir y también suprimir las páginas! Sin embargo, si añades más páginas de las que incluye tu cupón, se te cobrará por las páginas adicionales al realizar tu pedido.
Por razones técnicas la tapa del fotolibro premium es siempre blanca en el editor. El color de la tapa se escoge después de terminar el proyecto y añadirlo a la cesta.
Después de escoger una plantilla, cuando pases al editor, podrás ver la cubierta de tu fotolibro. La página izquierda en la que se sitúa el código de barras será la contraportada. Y la página derecha será la portada. La primera página encuentras después de hacer clic en "PÁGINA POSTERIOR".
Lamentablemente no. La opción de numeración no está disponible en nuestro editor. Los números son visibles sólo durante la creación para hacer la navegación más fácil.
El asa de la taza se sitúa en el borde derecho de tu proyecto. Sin embargo, el asa no es visible en el proyecto por razones técnicas.
Nuestro editor permite subir las fotos desde las siguientes fuentes:
- el disco duro de tu ordenador
- tus fotos (otro proyecto de tu cuenta)
- Facebook
- Instagram
Si la barra verde (la parte superior del editor) muestra el 100%, eso significa que has subido tus fotos de manera correcta. A partir de entonces podrás empezar la creación de tu proyecto.
Sí, dentro del editor puedes añadir distintos efectos de color: "blanco y negro (B&W)", "sepia" y muchos más.
Cuando estés en el editor (ya después de elegir una plantilla), podrás cambiar el plano de fotos en la página. Haz clic en el botón ''PLANO'' al lado del borde de la página. Atención - el cambio del plano eliminará los demás elementos en esta página.
Si ya estás en el editor, puedes cambiar la plantilla haciendo clic en la pestaña Plantillas, donde puedes seleccionar un diseño diferente. Ten en cuenta que después de cambiar la plantilla, la configuración de la página puede cambiar.
Estos cambios pueden realizarse una vez finalizado el diseño. En el editor, haz clic en la pestaña Proyecto/Parámetros y, a continuación, selecciona el estilo ortográfico, el marco o el fondo deseados para todo el proyecto y acepta los cambios.
Para cambiar el orden, haz clic en la página que quieras mover, en el panel interior del editor y colócala donde quieras. Recuerda que la primera y la última página no pueden ser desplazadas.
Con el uso del botón "RELLENO AUTOMÁTICO" puedes colocar automáticamente todas las fotos en las páginas de tu proyecto. Atención - la opción de autocompletar puede no recortar las fotos correctamente, por lo que te recomendamos que revises tu proyecto antes de realizar el pedido.
Los proyectos asignados al cliente (creados o editados después de iniciar la sesión en la página web), en la cesta o pedidos pero no pagados se guardarán durante 90 días. Después de este tiempo se eliminarán de nuestros servidores. Cada vez que guardas tu proyecto, lo podrás mantener 90 días más. En cuanto a los pedidos ya pagados, el tiempo de almacenamiento es:
400 días para todos los proyectos excepto los revelados;
60 días para los revelados.
Lamentablemente no. No es posible descargarse los proyectos ya que están guardados en nuestros servidores.
Tus fotos pueden salir borrosas o pixeladas, porque nuestro editor trabaja en miniaturas. Utilizaremos tus fotos originales/archivos para la fabricación.
Haz clic en el botón "AÑADIR MÁS FOTOS" y ESCOGE LA FUENTE para subir todas tus fotos.
Para evitar todos los defectos de fabricación como un corte torcido o un desplazamiento de papel, es mejor colocar un objeto en el proyecto para que no sobrepase la zona segura (5 mm desde el borde de la página visible en el editor). Sin embargo, si queremos que el elemento esté en el borde de la página, podemos activar las opciones de "ajustar" y "superposición" y colocar el elemento en el borde, teniendo en cuenta que alguna parte de este elemento será cortada o doblada (dentro del área roja alrededor). Por lo tanto, no coloques ningún elemento importante (caras, brazos, frases) demasiado cerca de los bordes. Cuando alineamos el objeto (imagen, imágenes prediseñadas, etc.) a los bordes visibles de la página (al ingresar a la zona segura) existe el riesgo de que el objeto se corte o que aparezca una parte del fondo entre la imagen y el borde de la página.
Escoge la fuente para añadir tus fotos (puedes hacerlo desde el disco duro de tu ordenador). Para subir las fotos al proyecto, haz clic en el botón "AÑADIR FOTOS". Después, elige las fotos que quieras subir y confirma la selección. Si no tienes tiempo para colocar las fotos en tu proyecto de forma manual, puedes probar la opción de "RELLENO AUTOMÁTICO". No te recomendamos subir más de 30-40 fotos a la vez.
Deshacer - restaura tu proyecto para que vuelva a estar como antes. Puedes también utilizar el atajo "Ctrl+Z".
Rehacer - permite repetir o hacer de nuevo la última acción. Puedes también utilizar el atajo "Ctrl+Y".
Puedes suprimir las páginas de tu proyecto haciendo clic en el botón "SUPRIMIR" que está en la parte inferior del editor a la derecha, en las opciones de edición.
Puedes añadir más páginas a tu proyecto haciendo clic en "AÑADIR UNA PÁGINA EN BLANCO" que está en la parte inferior del editor a la derecha, en las opciones de edición.
Para añadir textos, utiliza el editor de texto y modifica a tu gusto las opciones disponibles en el editor de texto para ajustar el tamaño de tu texto, su color y fuente de escritura. Existen tanto opciones básicas como avanzadas. Atención - no se puede añadir textos en las cubiertas de fotolibro premium y en algunos fotolibros A3 (dependiendo de la plantilla).
En el panel de complementos, a la izquierda del editor, encontrarás la pestaña "CLIPARTS". Para añadir un clipart al proyecto, pincha sobre él y arrástralo con el cursor de tu ratón a la página de tu fotoproducto donde lo quieras añadir. Después, en la página, podrás modificar tus cliparts y modificar un montón de opciones disponibles en el editor. Por favor, ¡comprueba si los cliparts que añades no cubren tus fotos!
Puedes modificar todas las páginas de tu proyecto añadiendo tus propias fotos. Para ello, marca y arrastra la foto a la página que elijas. La foto será añadida y automáticamente ajustada a la página, y además podrás recortarla a tu gusto.
Puedes añadir una nueva casilla de foto haciendo clíc en el icono "FOTO" a la derecha de la página.
Nuestro editor funciona de manera óptima con el navegador Google Chrome. Además, hay algunos programas antivirus que pueden bloquear nuestro editor. Por eso, si después del cambio del navegador, el problema persiste, por favor, desconecta tu programa antivirus e inténtalo de nuevo.
Fotolibros A3/A4: de 28 a 160 páginas
Fotolibros A5: de 32 a 100 páginas
Fotocalendarios: 13 páginas
Álbumes de lujo: de 20 a 40 páginas
Sharebook: 50 páginas
Sí, imprimimos nuestro logo en cada producto. No obstante, puedes escoger la opción extra "SUPRIMIR LOGO" disponible en tu CESTA. Si la escoges, el logo no será impreso. Esta opción no se refiere al código de barras.
Ponte en contacto con nosotros
¿No has encontrado respuesta a tu pregunta en nuestro Centro de Ayuda? Rellena el formulario con tu duda o llámanos. ¡Te ayudaremos encantados!
(+34) 935472797
El coste según las tarifas de tu operador
de lunes a viernes de 9 a 17 horas