Wir empfehlen, wichtige Elemente oder Fotos nicht in der Buchmitte zu platzieren. Es ist ein Ort, an dem das Buch zusammengebunden wird, sodass dort platzierte Bilder / Elemente verzerrt sein können. Dieser Ort kann im Editor durch den schattierten Bereich zwischen zwei Seiten identifiziert werden. Die einzige Ausnahme ist unser Echtfotobuch, das flachliegende Seiten hat.
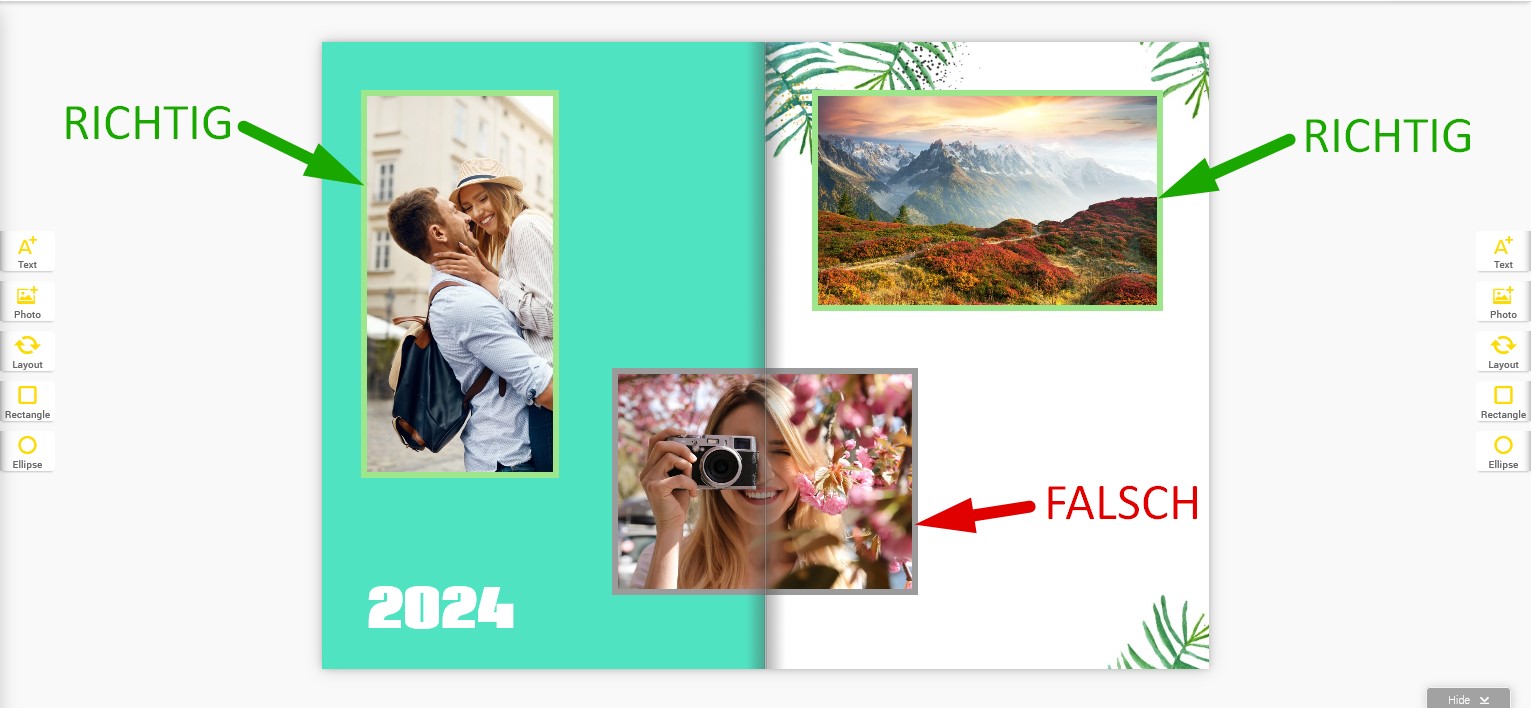
Bei der Wahl des Extras 'Logo löschen' wird nur das Logo entfernt, ohne dass der Barcode gelöscht wird. Der Barcode bleibt aus produktionsbedingten Gründen erhalten und wird platziert:
bei Fotobüchern - an einer kaum sichtbaren Stelle auf der letzten Seite des Buches und auf dem Rückcover
bei Fotokalendern - auf der ersten und letzten Seite des Kalenders (beim Tischkalender nur auf der ersten Seite)
bei Fotoleinwänden- auf der Rückseite des Holzrahmens
Wenn Du viele Fotos in den Editor geladen hast, kann dies zu einer Verlangsamung des Programms führen, insbesondere wenn die Fotos hohe Auflösung haben. Bitte lösche aus dem Editor unnötige Fotos. Hinweis: Die Arbeit des Editors hängt auch noch vom benutzten Gerät und der Internetverbindung ab.
Die Option 'Automatische Befüllung' funktioniert nicht richtig, wenn ein Projekt keine 'Bildboxen' enthält. Dies ist der Fall bei der Schablone 'Dein eigenes Projekt'. Es reicht aus, Bildboxen hinzuzufügen, um die Fotos automatisch ins Projekt einfügen zu können. Neue Bildboxen werden mit dem Klick auf 'Layout' oder 'Bild' hinzugefügt.
Klick auf das Bearbeitungssymbol 'Bleistift' oben im Editor.
Ja, Du kannst den Anfangsmonat Deines Kalenders in den 'Einstellungen' rechts im Editor ändern.
Zieh den gewünschten Hintergrund in das Projekt herüber. Mit dem Doppelklick auf der Seite wirst Du in den Hintergrund-Bearbeitungsmodus wechseln, in dem Du den gewählten Hintergrund noch zusätzlich bearbeiten kannst.
Ziehe das Foto aus dem linken Bereich auf die gewünschte Seite im Projekt rüber. Die Option 'Als Hintergrund einfügen' wird unten auf der Seite angezeigt.
Durch Ziehen und Loslassen der Miniaturbilder im unteren Bereich des Editors können die Seiten vorwärts oder rückwärts an die gewünschte Stelle verschoben werden.
Sobald der grüne Ladeprozess rechts oben am Bildschirmrand 100% zeigt, sind alle Bilder erfolgreich hochgeladen und können nun bei der Projektgestaltung benutzt werden.
Bitte ändere Deinen Browser auf Google Chrome. Auch einige Antivirenprogramme mögen unseren Editor blockieren, deswegen deaktiviere bitte Dein Antivirenprogramm während der Arbeit im Editor.
Der Tassenhenkel befindet sich auf der rechten Seite des Projektes. Aus technischen Gründen ist er im Editor nicht angezeigt.
Solche Funktionalität gibt es im Editor momentan nicht. Die Seitenzahlen werden nur im Editor angezeigt und dienen zur besseren Navigation im Projekt.
Zuerst im Editor wird das Cover Deines künftigen Fotobuches bzw. Kalenders angezeigt: Die linke Seite mit dem Barcode ist die Rückseite des Covers, die rechte Seite ist die Vorderseite des Covers. Die erste Seite im Buch kommt gleich nach den Coverseiten.
Natürlich! Wähle das Produkt mit der Seitenzahl, die durch den Gutscheincode bestimmt ist. Im Editor kannst Du gewünschte Seiten hinzufügen oder löschen. Wenn Du mehr Seiten hinzufügst als es auf dem Gutscheincode bestimmt ist, musst Du mit einem Preiszuschlag rechnen.
Rückgängig - macht die zuletzt ausgeführte Aktion rückgängig. Du kannst auch die Tastenkombination 'Strg + Z' verwenden.
Wiederholen - Wiederholt die zuletzt ausgeführte Aktion. Du kannst auch die Tastenkombination 'Strg + Y' verwenden.
Die Bilder können aus folgenden Quellen hochgeladen werden:
- Deinem Gerät
- Deinen Fotos (aus einem anderen Projekt auf Deinem Konto)
Klick auf das Bearbeitungssymbol 'Text'. Du kannst die Menüleiste verwenden, um den Text auszurichten, zu verdicken oder kursiv zu setzen. Wenn Du das Textfeld anklickst, werden folgende Bearbeitungsoptionen angezeigt: Objekt nach vorne bringen/ Objekt nach hinten stellen, Objekt löschen, Unterstreichung, Text linksbündig, rechtsbündig ausrichten oder zentrieren, Schriftart- und Größe wählen, Farbe bestimmen. Hinweis: Auf dem Cover der Fotobücher Exklusiv und der Fotobücher im A3-Format können keine Textfelder platziert werden.
Links im Editor gibt es eine Leiste mit verschiedenen Optionen u.a. Cliparts. Um ein Clipart hinzuzufügen, zieh es auf die Projektseite. Du kannst die Cliparts vergrößern oder verkleinern, positionieren usw. Hinweis: bitte vor der Bestellung das Projekt zu prüfen, um sicherzustellen, dass Deine Fotos versehentlich durch die Cliparts nicht verdeckt worden sind.
Klick auf 'Leere Seiten hinzufügen' in der unteren rechten Ecke des Editors.
Klick auf 'Löschen' in der unteren rechten Ecke des Editors.
Wähle eine Quelle, aus der Deine Fotos hochgeladen werden. (Es ist auch möglich, Fotos direkt von der Festplatte in den Editor herüberzuziehen) Markiere die Bilder, die ins Projekt eingefügt werden sollten. Du kannst jedes Foto einzeln oder viele Fotos auf einmal hochladen, wobei wir empfehlen, nicht mehr als 30-40 Fotos auf einmal hochzuladen.
Um Produktionsfehler wie z.B. schiefes Zuschneiden, Papierverschiebung zu vermeiden, positioniere das Objekt außerhalb des sicheren Bereiches (5 mm von dem sichtbaren Seitenrand entfernt), so dass es auch nicht zu nah am Seitenrand liegt. Möchtest Du jedoch ein Objekt an den äußersten Rand der Seite legen, so kannst Du es an den Beschnittrand anpassen. Bedenke dabei, dass das Element teilweise ausgeschnitten oder ausgeblendet wird oder aber dass es auf dem Ausdruck zwischen dem betroffenen Element und dem Seitenrand ein Hintergrund durchschlagen mag. Aus diesem Grund sollten die wichtigen Elemente (Gesichter, Arme, Beschriftung) weit über die Ränder hinaus platziert werden.
Drücke auf 'Mehr Bilder hinzufügen', dann wähle aus, von wo aus die Bilder hochgeladen werden sollten, und lade gewünschte Bilder hoch.
Die Fotos mögen verschwommen oder pixelig aussehen, weil der Editor auf Miniaturen basiert. Deine Originalfotos / -dateien werden für die Produktion verwendet.
Ja, unser Logo ist auf allen Produkten enthalten. Bei Fotobüchern und Echtfotobüchern wird das Logo auf dem Rückcover und beim Fotokalender auf dem Deckblatt und der letzten Seite aufgedruckt. Das Logo kann gelöscht werden, indem man im Warenkorb eine Zusatzoption 'Logo löschen' anklickt.
Ja, alle Layouts können erst im Editor geändert werden. Sobald Du eine Schablone auf der Webseite gewählt und den Editor aufgerufen hast, kannst Du im Editor das Layout jeder einzelnen Seite nach Deinem Wunsch bearbeiten. Aktiviere die Schaltfläche 'Layout', die jeweils auf einer Seite des Projektes zu finden ist oder klicke auf 'Layout' auf der linken Seite im Editor. Sollte ein Layout einmal geändert werden, werden andere Elemente (Cliparts, Rahmen) auf der betroffenen Seite gelöscht.
Im Editor kannst Du unter verschiedenen Effekten wie z.B. Schwarz-Weiß, Sepia wählen.
Aus technischen Gründen wird ein weißes Cover im Editor angezeigt. Beim Ablegen in den Warenkorb kannst Du ein gewünschtes Covermaterial auswählen.
Leider nicht. Alle Projekte werden auf gesicherten Servern.
Projekte im Warenkorb, die bereits bestellt, aber noch nicht bezahlt sind, stehen Ihnen 90 Tage lang zur Verfügung. Mit jeder neuen Speicherung wird die Aufbewahrfrist des Projektes wieder um weitere 90 Tage verlängert. Wird ein Projekt 90 Tage lang nicht bearbeitet, wird es nach dieser Zeit vom Server gelöscht. Dagegen für die Projekte, die bereits bestellt und bezahlt sind, beträgt die Aufbewahrfrist:
400 Tage - alle Projekte außer Fotoabzüge
60 Tage - Fotoabzüge
Wenn Du die Option 'Automatische Befüllung' anklickst, kannst Du Deine Fotos automatisch auf den Seiten platzieren.
Hinweis: Mit der Option 'Automatische Befüllung' lassen sich die Fotos nicht immer richtig zuschneiden, deswegen empfehlen wir Dir, vor dem Bestellen das Projekt noch genau zu überprüfen.
Wenn Sie sich bereits im Editor befinden, können Sie die Vorlage ändern, indem Sie auf die Registerkarte Vorlagen klicken, wo Sie ein anderes Layout auswählen können. Bitte beachten Sie, dass sich nach dem Ändern der Vorlage die Seiteneinstellungen ändern können.
Solche Änderungen können nach Fertigstellung des Entwurfs vorgenommen werden. Klicken Sie im Editor auf die Registerkarte Projekt/Globale Einstellungen und wählen Sie dann den gewünschten Schreibstil, Rahmen oder Hintergrund für das gesamte Projekt aus und übernehmen Sie die Änderungen.
Du kannst ein Fotobuch selbst gestalten, indem Du jedes einzelne Foto manuell auf der Seite platzierst. Wähle bitte einfach das Foto aus dem linken Bereich und zieh es mit der gedrückten Maustaste in die gewünschte Bildbox. Du kannst auch neue Bildboxe hinzufügen, indem Du auf das Bearbeitungssymbol 'Foto' klickst. Das Foto wird automatisch in eine Bildbox eingepasst. Es kann jedoch auch nach Belieben zugeschnitten werden.
Fotobuch Classic: 28 - 160 Seiten
Fotobuch Exklusiv: 28 - 160 Seiten
Fotokalender: 12 Seiten + Deckblatt
Echtfotobuch: 20 - 40 Seiten
Fotobuch A5 Softcover: 32 - 100 Seiten
Sharebook: 50 Seiten
Kontaktiere uns
Solltest Du keine Antwort auf Deine Frage finden, nutze das unten stehende Formular oder ruf uns an. Wir unterstützen Dich gerne bei allen Fragen!
(+49) 402 093 21043
Kosten für Anrufe zum Ortstarif oder gemäß Preisliste des jeweiligen Mobilfunkanbieters
Mo.-Fr.: 9.00 - 17.00 Uhr